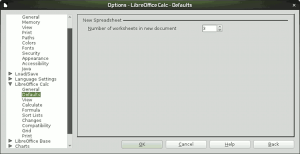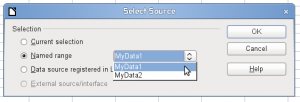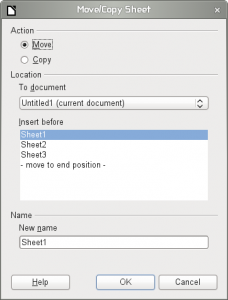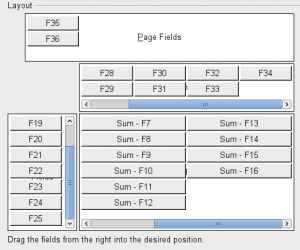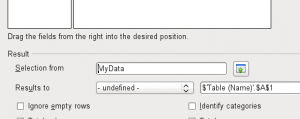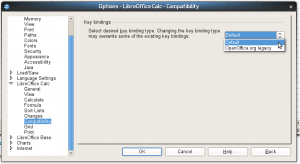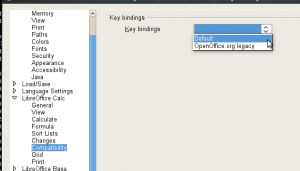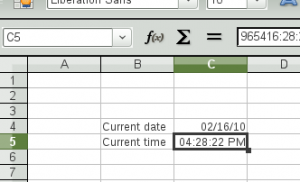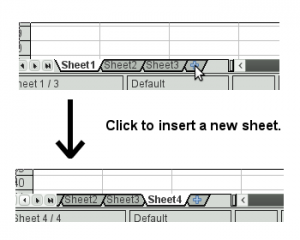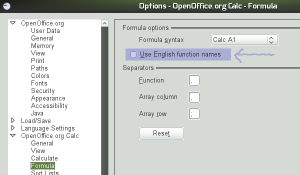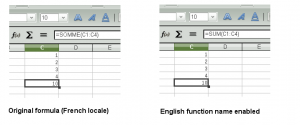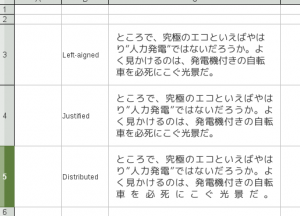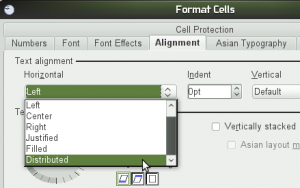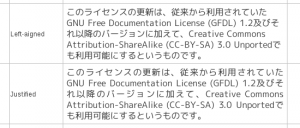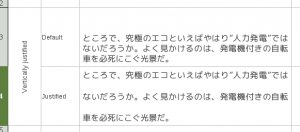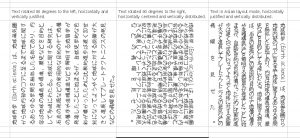I’m happy to announce that I’ve managed to squeeze this new feature in just in time for the 3.5 code freeze.
What’s new?
As I’ve mentioned briefly in G+, I’ve been working on brushing up the age-old autofilter popup window in the past few weeks. I have no idea how old the old one is, but it’s been there for as long as I remember. In case anyone needs a reminder as to what the old one looks like, here it is.
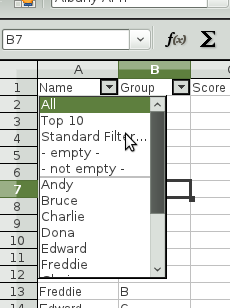
It’s functional, yet very basic. While this has served us for many years since the last century, it was also clear that the world has since moved on, and the people has started craving for modern looks and eye candies even in the office productivity applications. Clearly, it was time for a change.
In contrast to the old, here is how the new one looks:

I don’t know about you, but I really like the new one better. :-)
Motivation
Aside from updating the aged look of the old popup, I was also motivated to introduce the new popup for its ability to allow selection of multiple values from the selection list.
As you can see in the screenshot, the old one allowed only one value to be selected for each given column, which was not only very limiting but also caused interoperability issues with Excel documents, especially with those created in Excel 2007 and newer. In fact, adding this feature has been my long-term goal, ever since I began working on OpenOffice.org code base professionally. Because of this background, I had my personal attachment to fulfill that goal, and I’m really glad to have finally landed this feature 4 years and one name change (OOo to LibreOffice) later!
Laying the foundation
You may think that this new popup looks somewhat familiar. That’s because the same popup is also used as the pivot table (formerly data pilot) field member selection popup. I’ve touched on this previously on my blog, and you’ll probably notice the similarity when comparing the screenshot of the new popup with the screenshot of the pivot table popup included in that post.
Internally these two use the same code. In fact, when I developed that feature for the pivot table, I intentionally designed it to be re-usable, precisely so that I could use it for the autofilter popup at a later time.
So, the hard part of implementing the new popup had already been finished. All I had to do was to put the autofilter functionality into the popup and launch it instead of the ugly old one, which is precisely what I did to bring the new popup into reality. I also had to refactor the code that performs the filtering to allow multi-value matching, which was, while invisible to the users, not a trivial task.
Going forward
The work is not totally done yet. As of this writing, the xlsx filter has not been fully adopted to take advantage of the new multi-selection capability, but that’s my next task, and I expect that to be done in time for 3.5.
Also, the menu still looks very basic, and contains only the same set of options that the old popup had. This was done deliberately in order for us to ship it in time for 3.5, by avoiding the rather expensive process of re-designing the menu part of the popup. But I expect we work on the re-design post-3.5, to make it even better and more usable. Note that the new popup is fully capable of doing sub menus, which gives us all sorts of possibilities.
Anyhow, that’s all I have to say about this at the moment. I hope you guys will enjoy the new and shiny autofilter popup! :-)
Notes for testing
As with any new features, this one needs lots of testing. I’ve written new unit test to cover some parts of it, but unit test can’t cover all corners of use cases (especially those involving UI interactions), and manual testing from real users is always appreciated. Some of the affected areas I can think of are:
- Built-in functions MATCH, LOOKUP, HLOOKUP and VLOOKUP that use the core filtering code which I’ve heavily refactored.
- Import and export of the existing filtering rules, with ods, xls, and xlsx.
- Filtering with pivot tables, which shares parts of the filtering code that has been refactored.
- Standard and advanced filter dialogs
So, watch out for the next daily build that includes this feature!